画像 ブルートゥース マウス 接続できない windows10 146414-ブルートゥース マウス 接続できない windows10
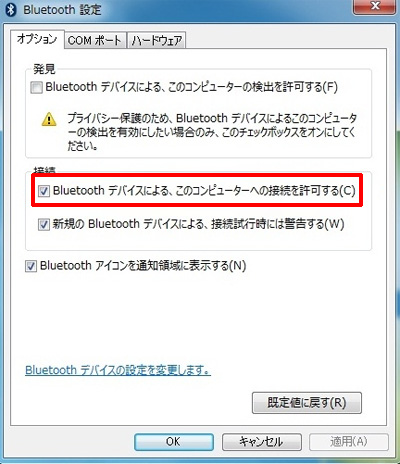
Bluetooth商品が再接続できません 意図せずに切断されたりスリープ状態になります 再起動後に動作しません バッファロー
PCがBluetoothに対応しているかを確認する 最近の市販PCならほとんどがBluetoothに対応しているが、一応チェックしておこう。 ・Windowsのスタートボタンを右クリック Windowsのスタートボタンを 右クリック して 「デバイスマネージャー」を選択する ・「デバイスマネージャー」にBluetoothの表示があるか確認する 一覧に「Bluetooth」と表示があれば、対応弊社製品の持っているプロファイルが同一かをご確認ください。 4.親機(パソコン)側に登録されているペアリング情報が 誤認識している可能性があります。 → 一度、ペアリング情報を「 削除 」し、再ペアリングをお試しください。 再ペアリング手順は、以下をご参照ください。 → 文書番号3449:Bluetoothマウスキーボード再ペアリングする方法
ブルートゥース マウス 接続できない windows10
ブルートゥース マウス 接続できない windows10- Bluetooth(ブルートゥース)接続ができない。 つながらない場合は、接続ができているか確認してください。 Windows10 今までは普通に接続できてたのに、急に上記商品のPINを要求されるようになりました。 手順2検索で出てきたデバイスをクリック→次へ 該当するデバイスを選び、次へをクリック。 すると、パスコードが求められるけど、表示されないところに行き当たります。 ここで、別に接続しているキーボードで、 0000 もしくは もしくは と4桁、6桁、8桁 を入力して、 追記 任意の数字4桁を入力してEnter。 "または、パスコードを接続先のデバイスで
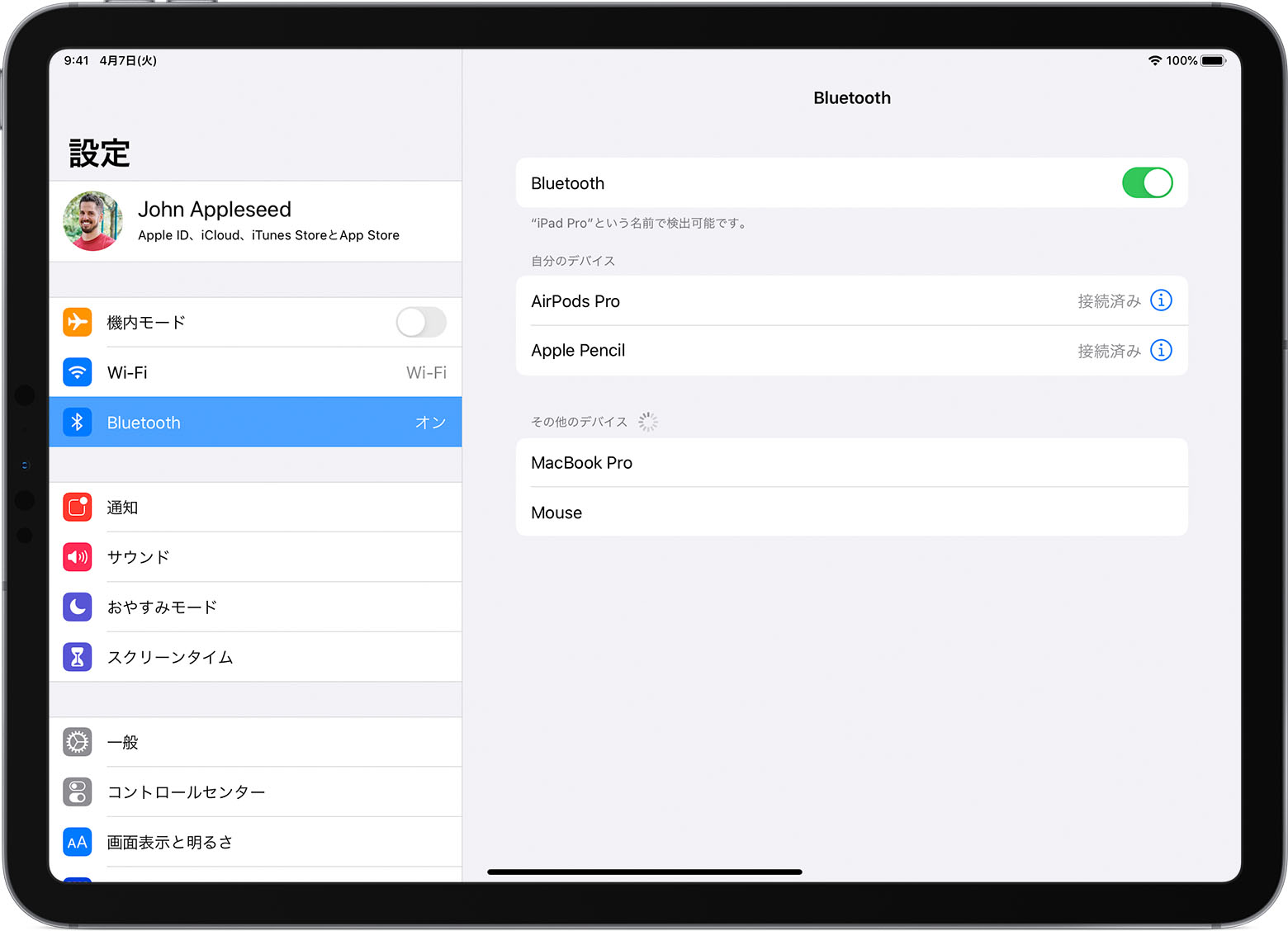
Bluetooth 対応のマウスやトラックパッドを Ipad に接続する Apple サポート 日本
本記事では、 Bluetoothで無線接続したマウスが動かない・切れる時の対処法 について紹介します。 この記事の内容 対処1 マウスの状態を確認する 対処2 起動中のアプリを閉じる 対処3 再ペアリングする 対処4 ドライバーを再インストールする 対処5 Bluetoothサポートサービスを起動する 解決しない時は 症状としては、Windows 7で問題なく接続できていたBluetooth機器に接続できないというものです。 ペアリングしなおさなくてはならないのかと思ったのですが、再ペアリングすらできません。 一般的なドライバーになってしまったのが悪い?重要 Microsoft 以外の Bluetooth トランシーバーを使用して接続する場合、マウス キーボード センターの一部の高度な機能が動作しない可能性があります。マウス キーボード センターは、Microsoft Bluetooth ソフトウェアと連携するよう設計されています。 Toshiba Bluetooth ソフトウェアは、ほと
BootCamp後 WindowsのBluetoothマウスはホイールが効かない状況 スクロールできないマウスほど使えないものはない WindowsでBluetooth認識後にMac側でBluetoothマウスが認識しなくなってた件 追記:起動するたびにBluetoothの削除とペアリングが必要になった まとめ電源ボタンを押してスリープは解除できますが、ブルートゥースマウスでは解除できません。ブルートゥースマウスでのその他の作業はできています。 1 デバイスマネージャーの「マウスとその他のポインティングディバイス」 「hid準拠マウス」の「プロパティ」の「電源の管理」の「 この メーンのパソコンでマウスがつながらない状態になってしまいました。 設定してあるのに、つながらないBluetoothマウス いつのまにか、もともとのPCに接続ができない。 再起動しても、うんともすんともいってくれない。 どうしたんだ!
ブルートゥース マウス 接続できない windows10のギャラリー
各画像をクリックすると、ダウンロードまたは拡大表示できます
 |  | |
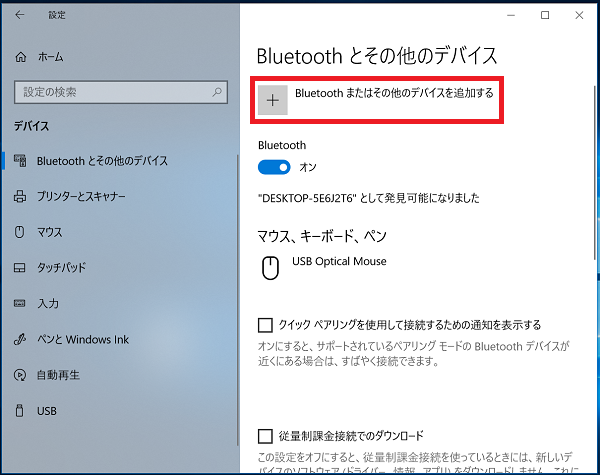 | 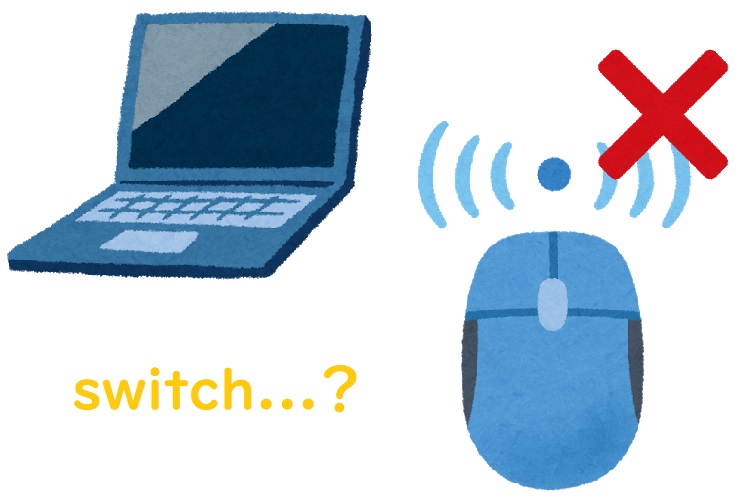 | 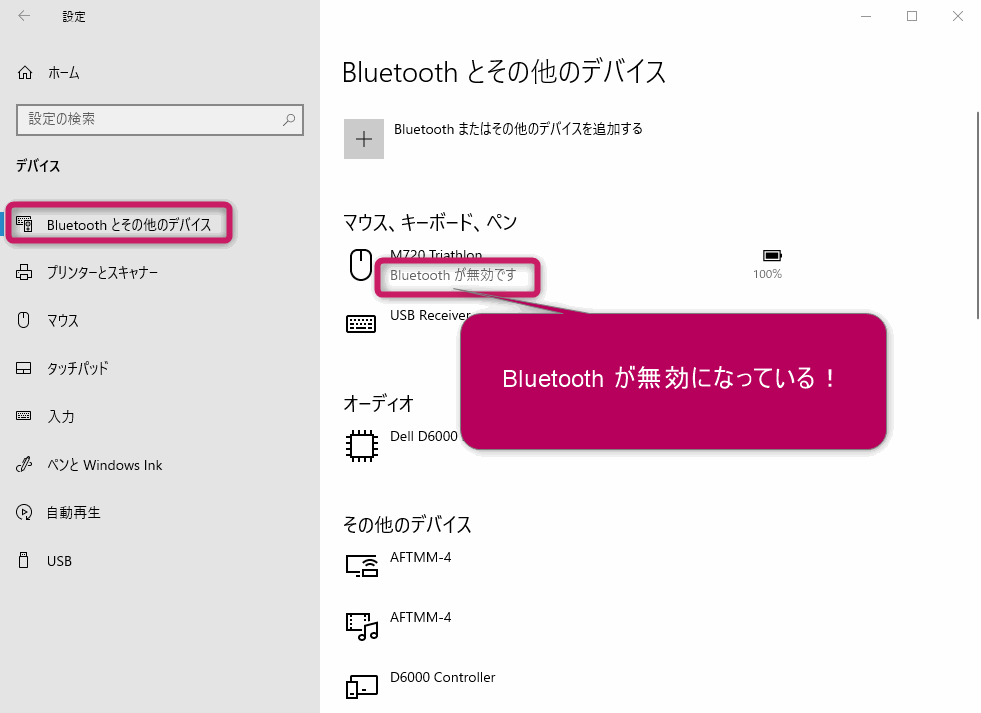 |
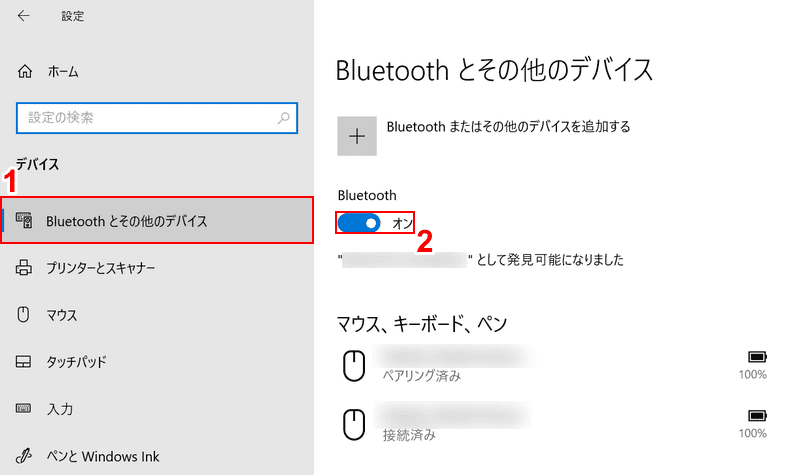 |  | |
「ブルートゥース マウス 接続できない windows10」の画像ギャラリー、詳細は各画像をクリックしてください。
 |  | |
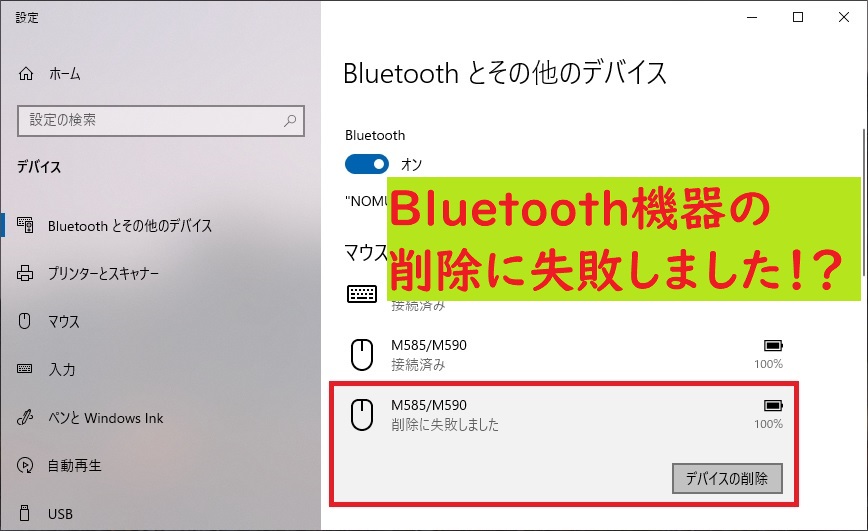 |  |  |
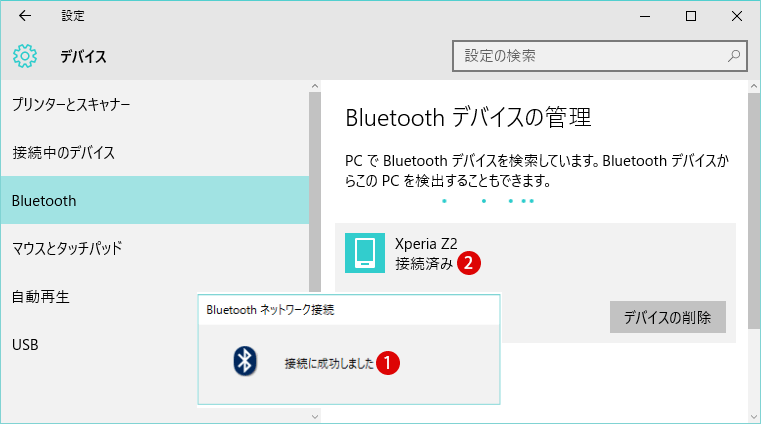 | ||
「ブルートゥース マウス 接続できない windows10」の画像ギャラリー、詳細は各画像をクリックしてください。
 | 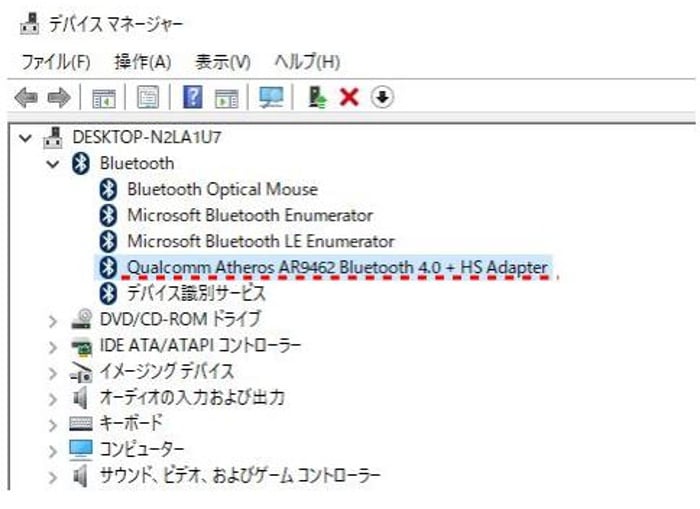 |  |
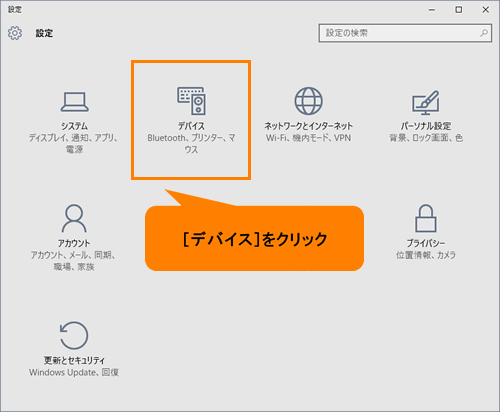 |  |  |
 |  | |
「ブルートゥース マウス 接続できない windows10」の画像ギャラリー、詳細は各画像をクリックしてください。
 | 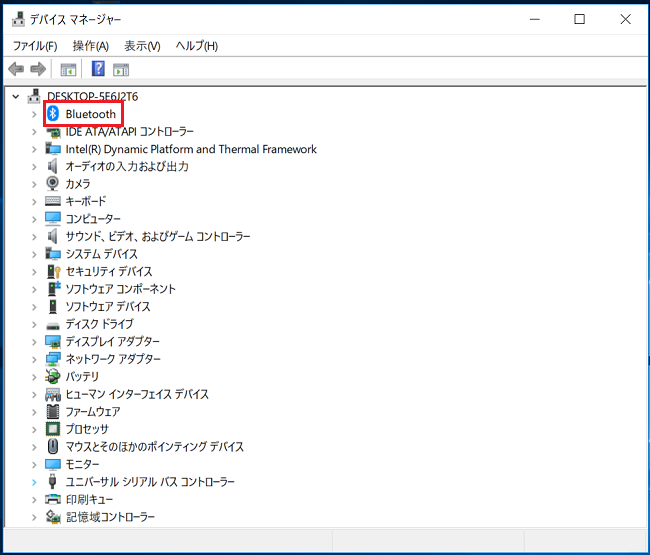 |  |
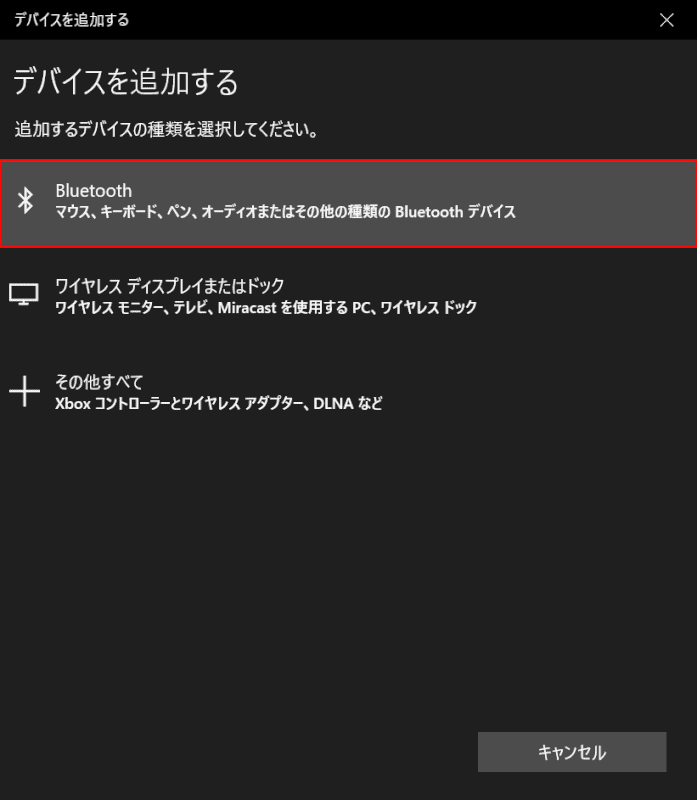 |  | |
 | 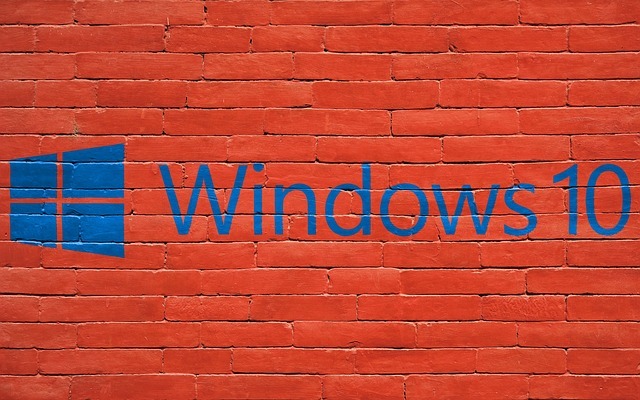 | 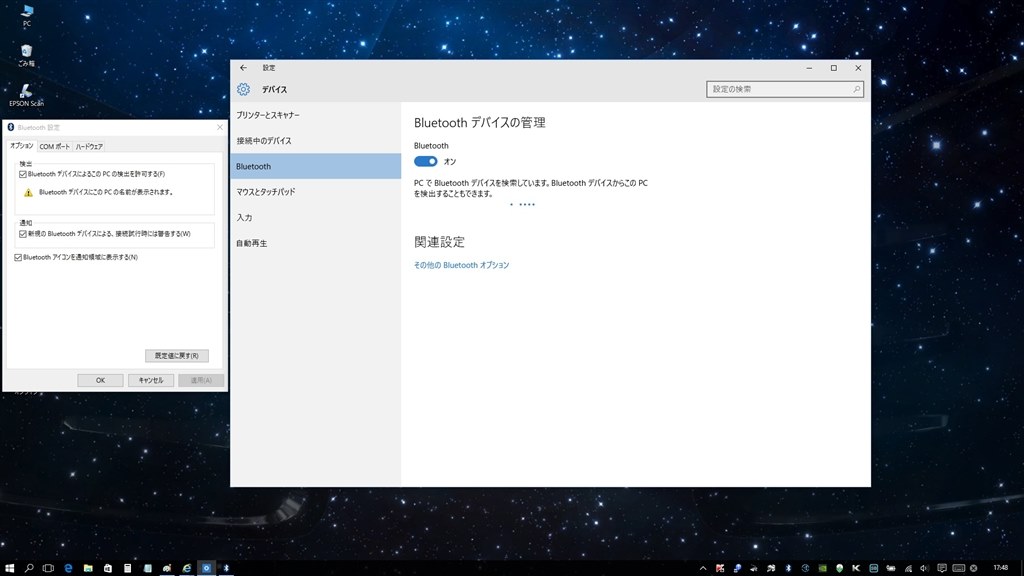 |
「ブルートゥース マウス 接続できない windows10」の画像ギャラリー、詳細は各画像をクリックしてください。
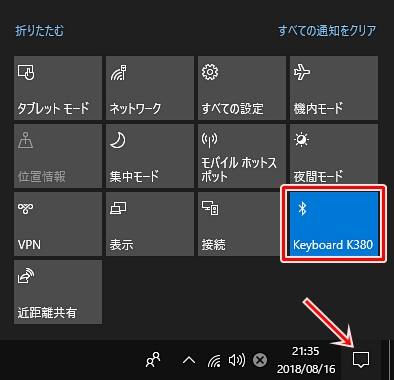 | 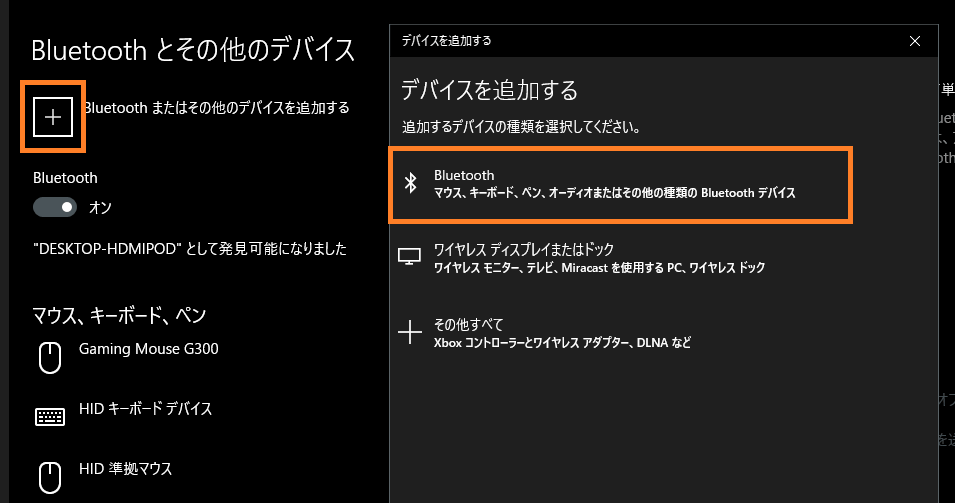 | 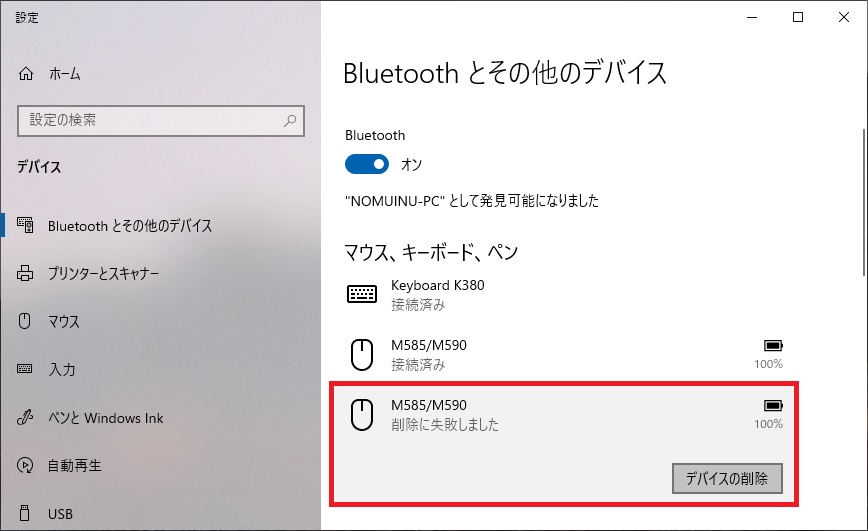 |
 | 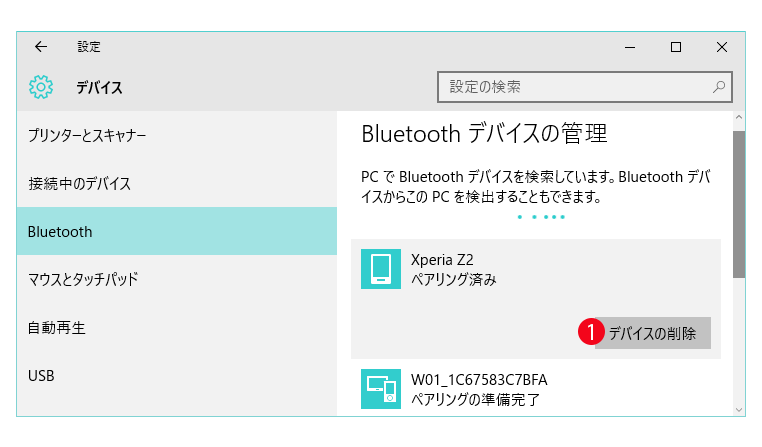 | 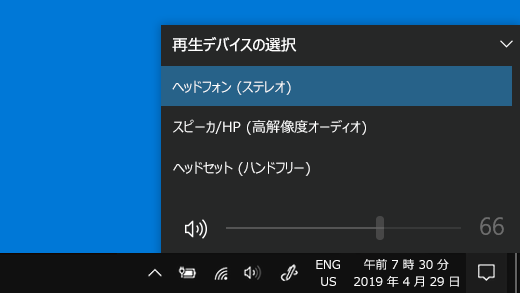 |
 | 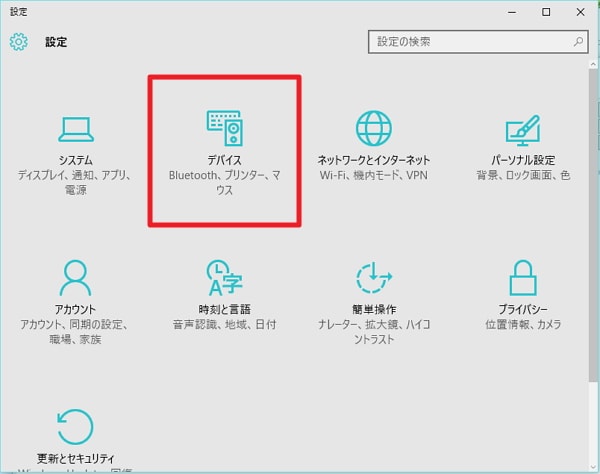 | |
「ブルートゥース マウス 接続できない windows10」の画像ギャラリー、詳細は各画像をクリックしてください。
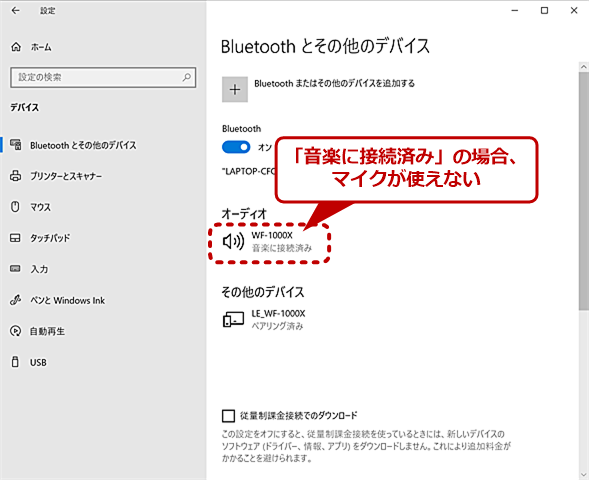 | 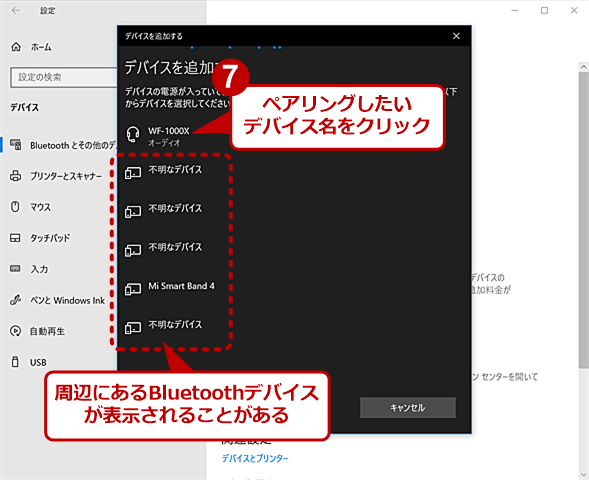 |  |
 | 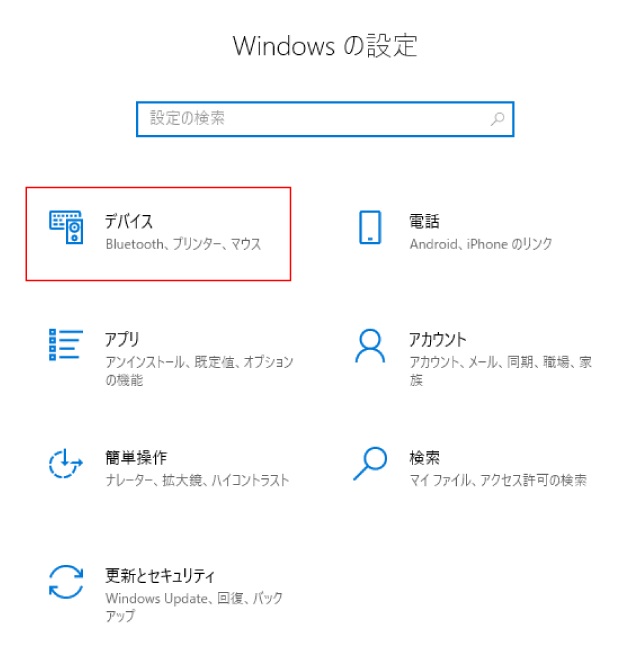 | 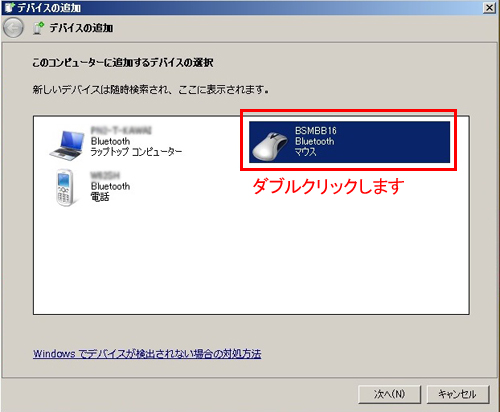 |
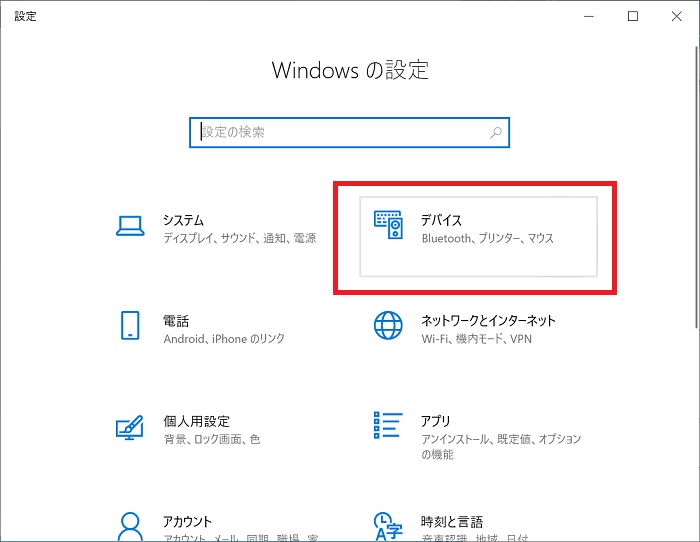 | 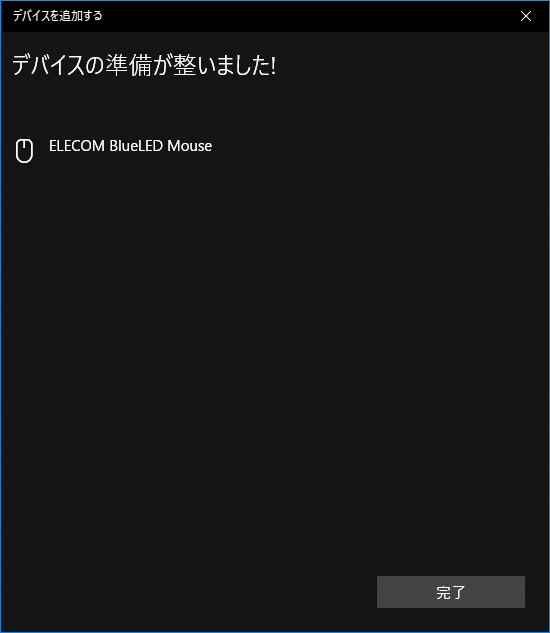 | 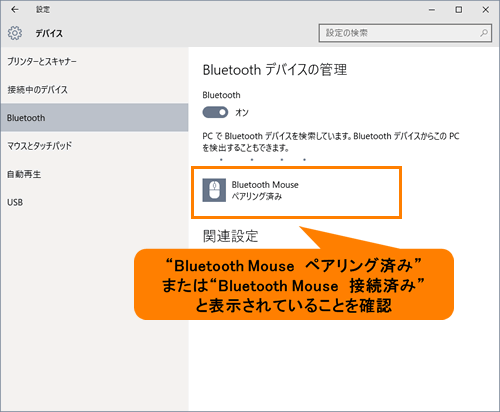 |
「ブルートゥース マウス 接続できない windows10」の画像ギャラリー、詳細は各画像をクリックしてください。
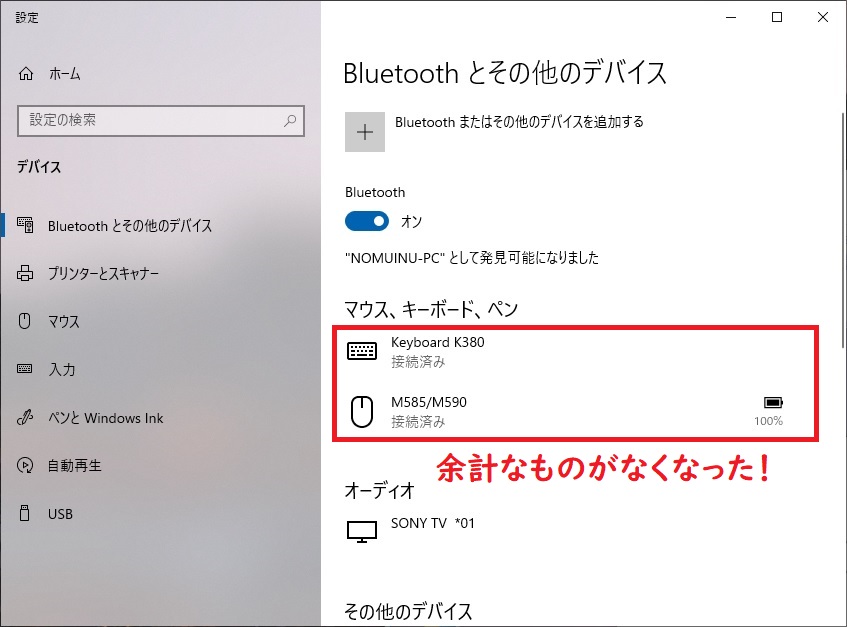 | 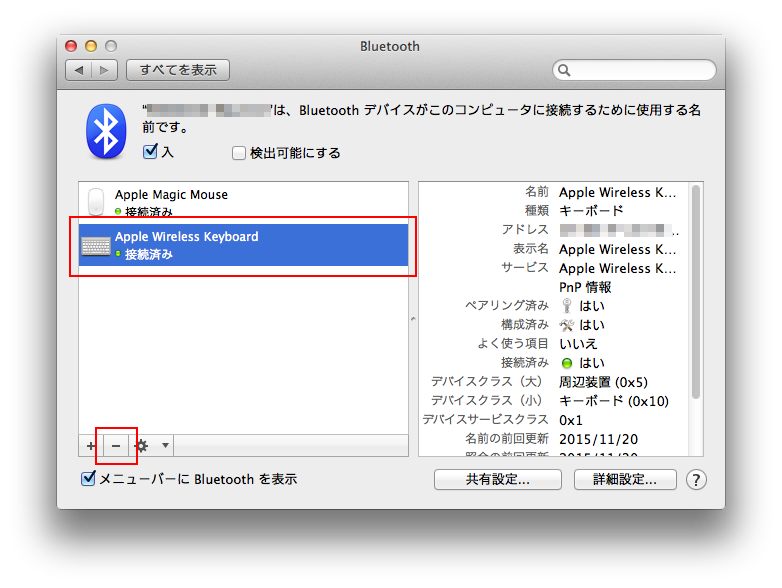 | |
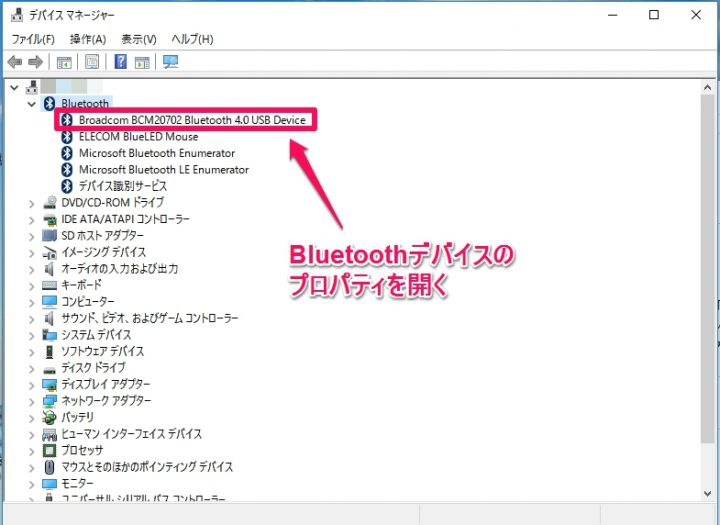 | 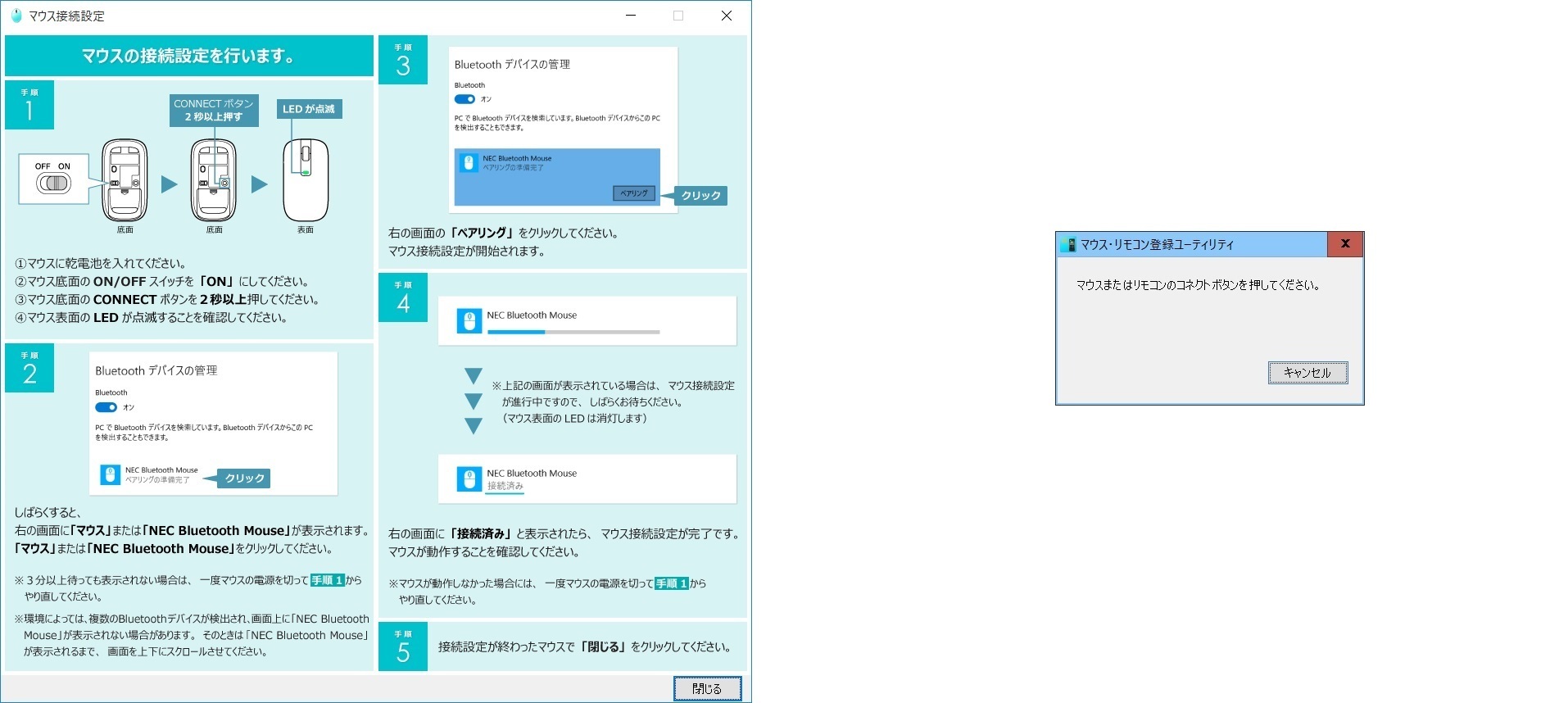 | |
 | 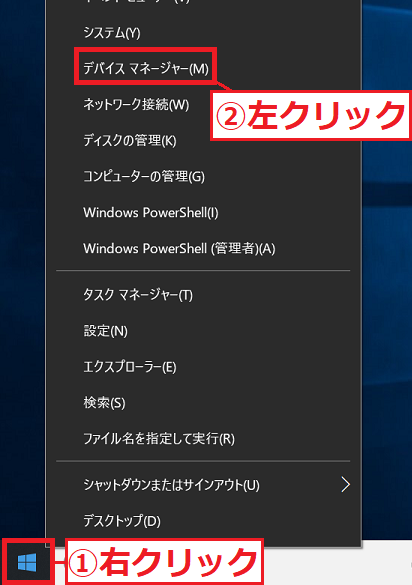 | |
「ブルートゥース マウス 接続できない windows10」の画像ギャラリー、詳細は各画像をクリックしてください。
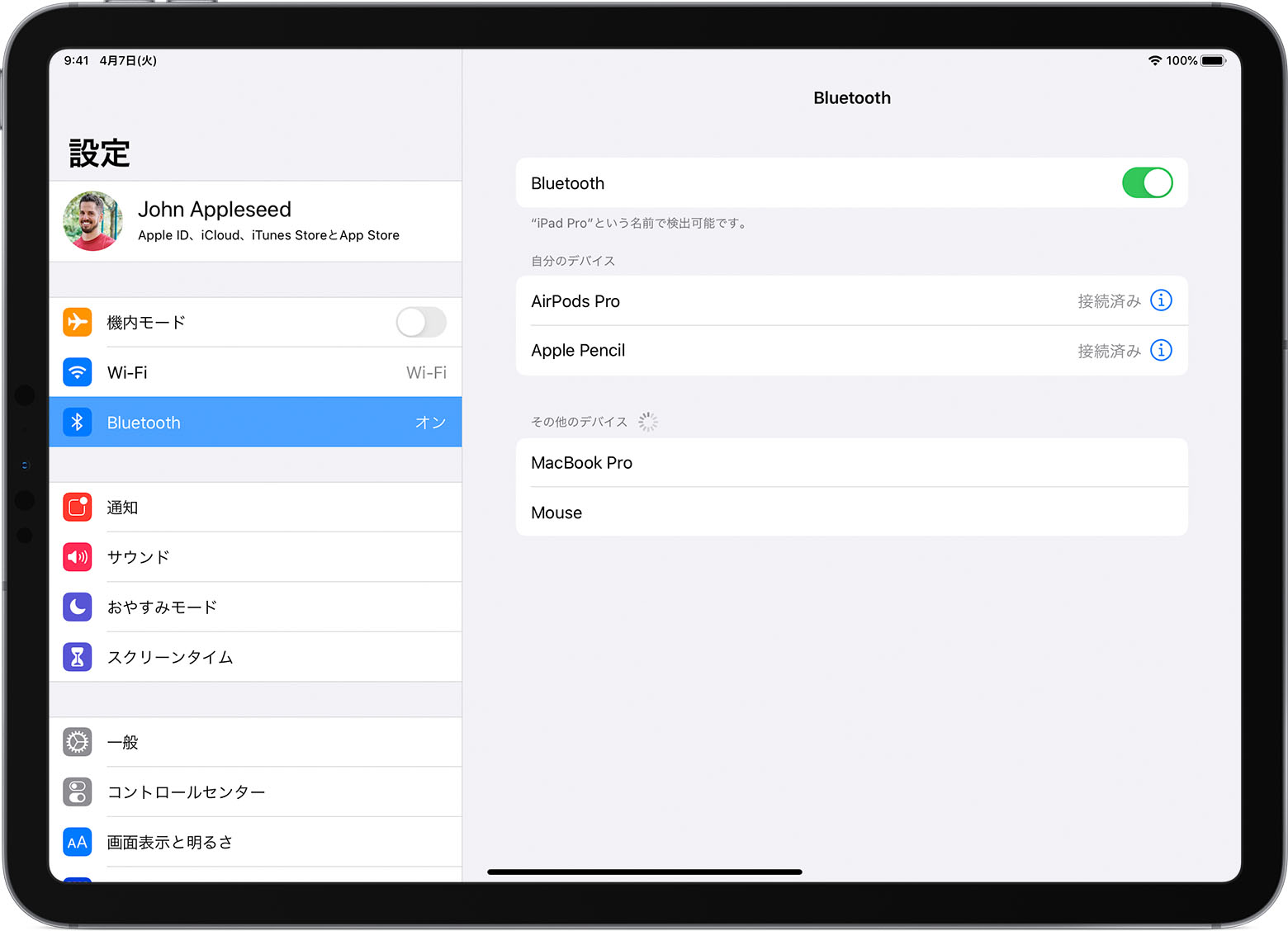 | 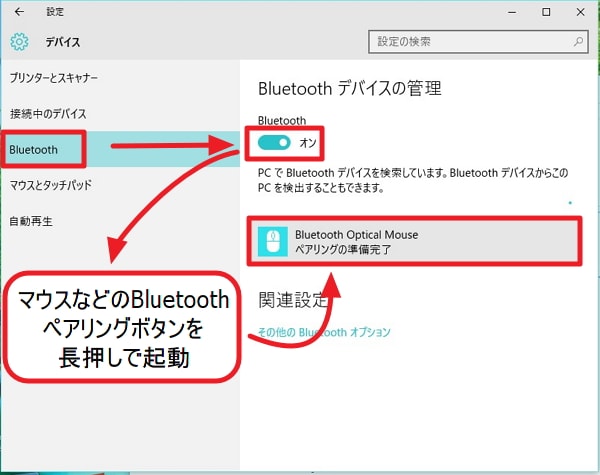 |  |
 | 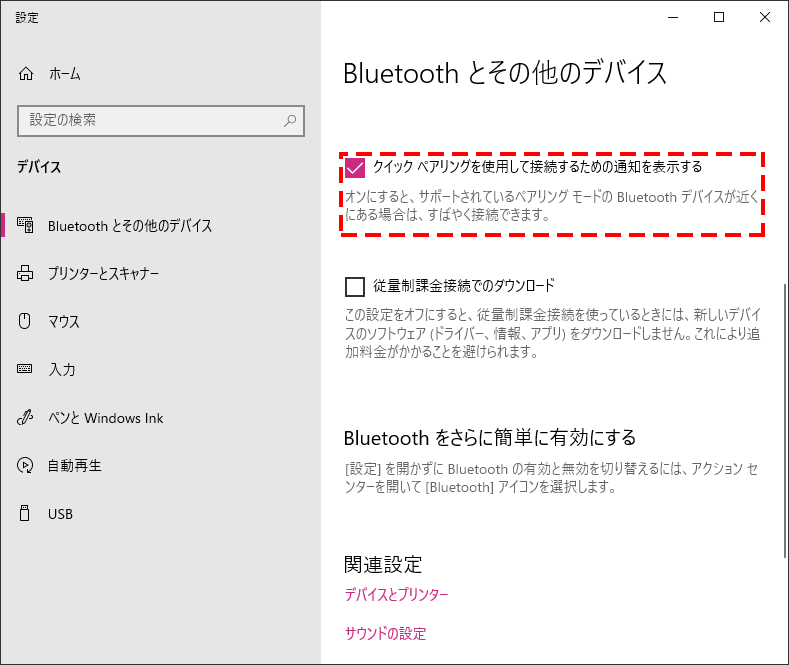 | |
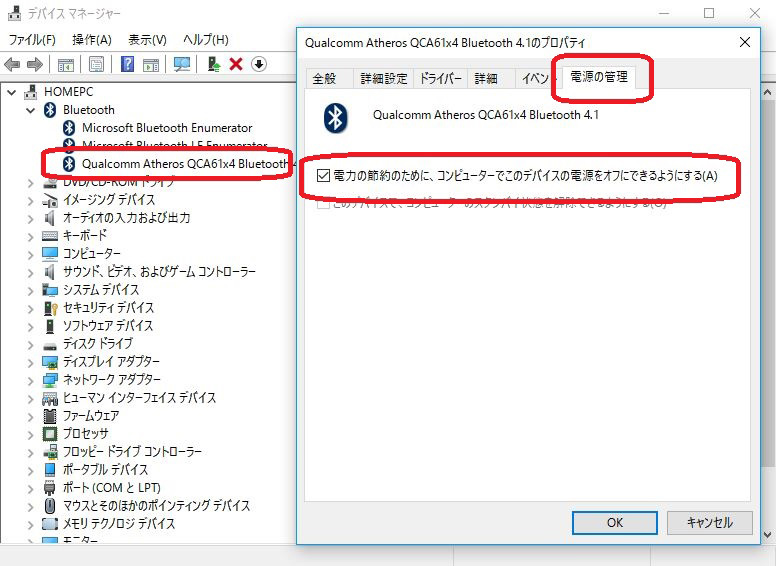 |  | 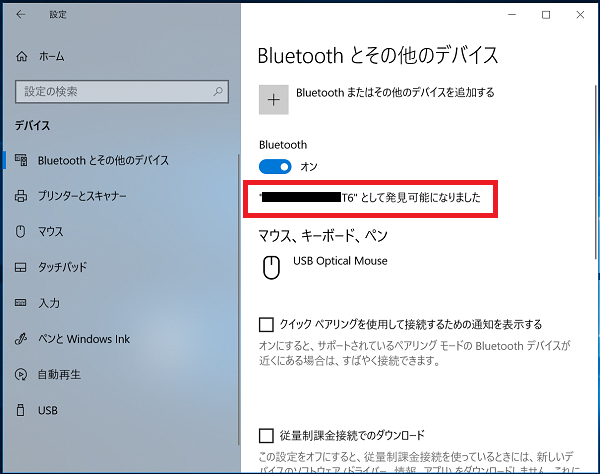 |
「ブルートゥース マウス 接続できない windows10」の画像ギャラリー、詳細は各画像をクリックしてください。
 |  | 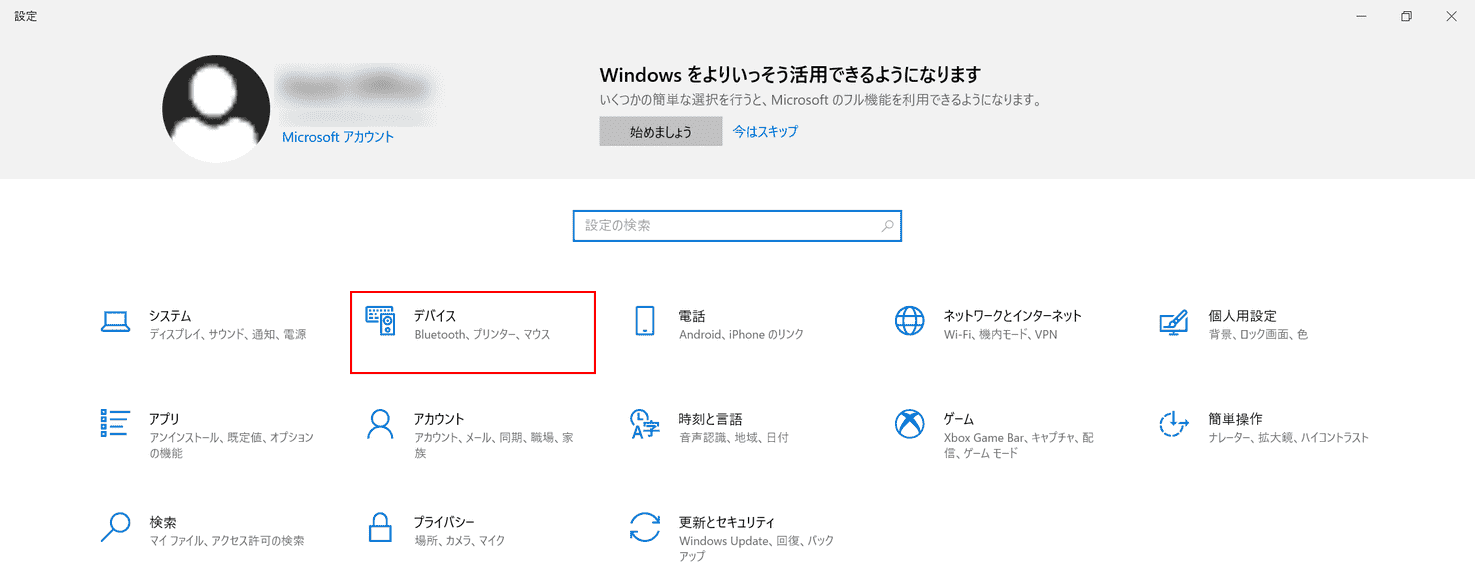 |
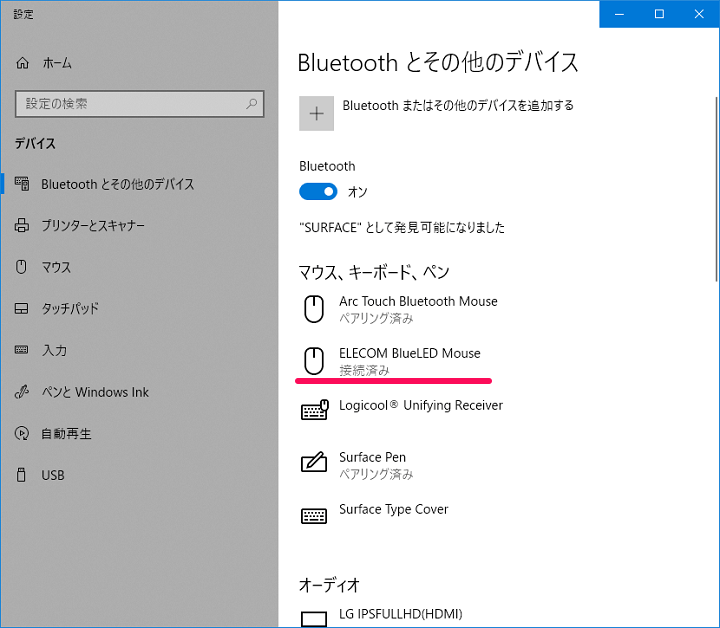 | 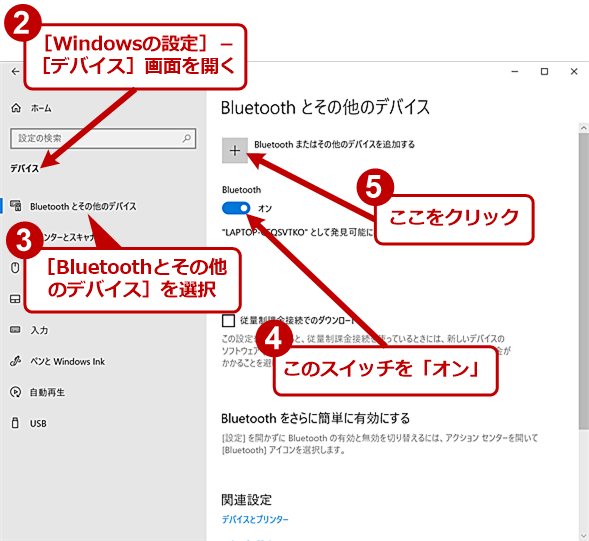 |  |
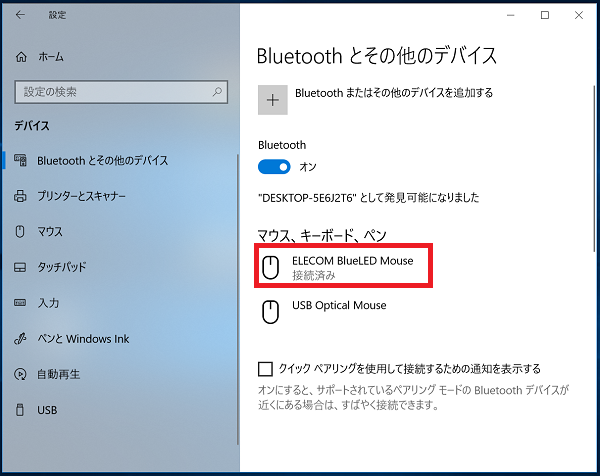 |  | |
「ブルートゥース マウス 接続できない windows10」の画像ギャラリー、詳細は各画像をクリックしてください。
 | 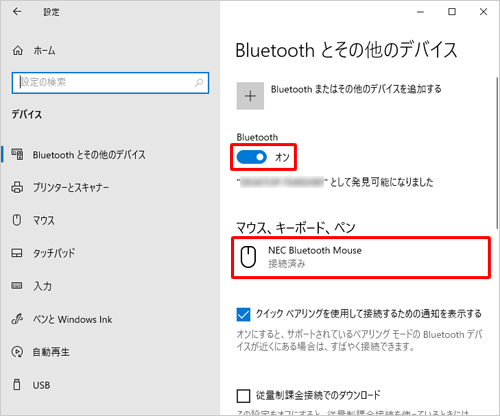 | |
 |  | |
 | 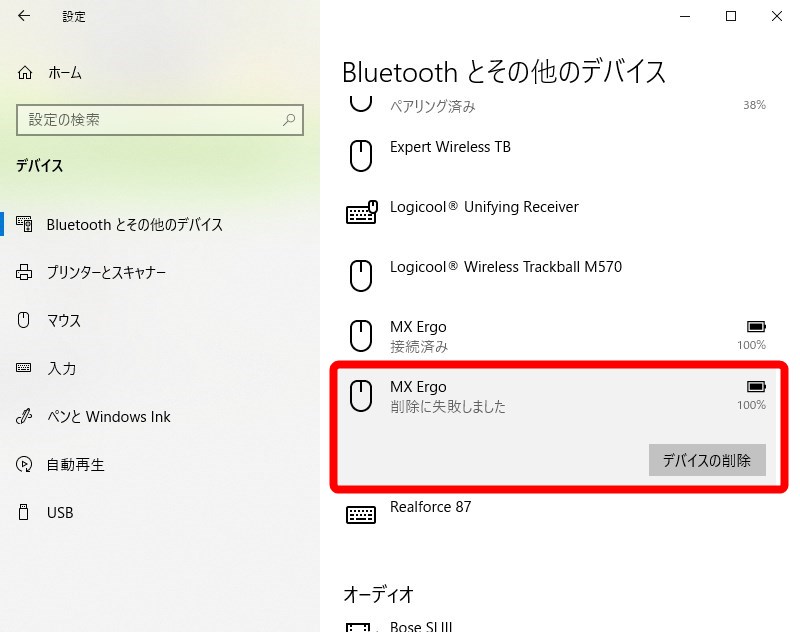 | |
「ブルートゥース マウス 接続できない windows10」の画像ギャラリー、詳細は各画像をクリックしてください。
 | 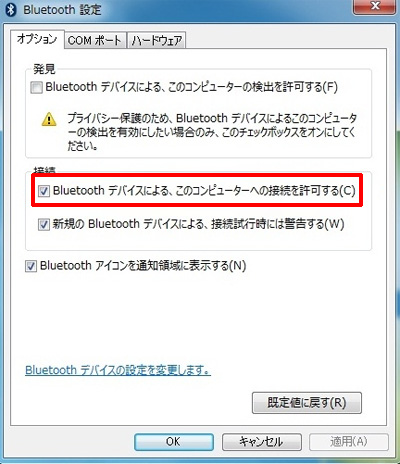 | 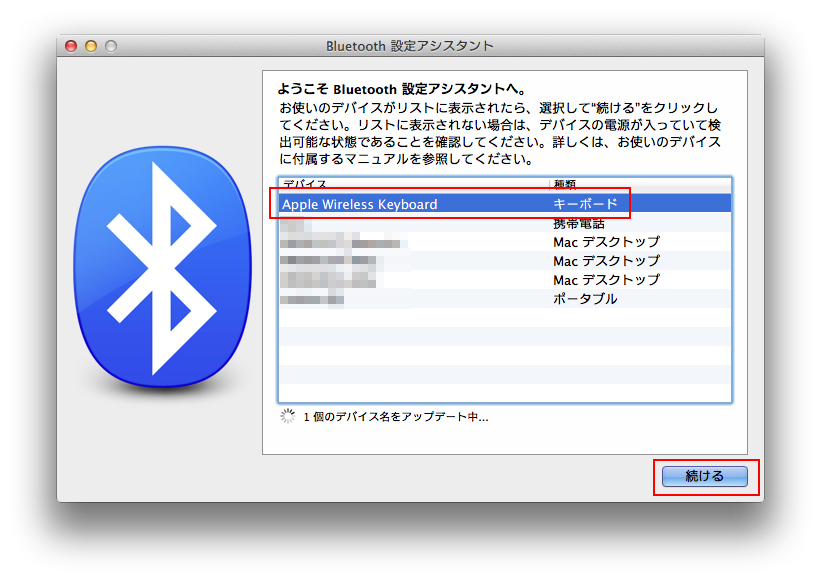 |
 |  | |
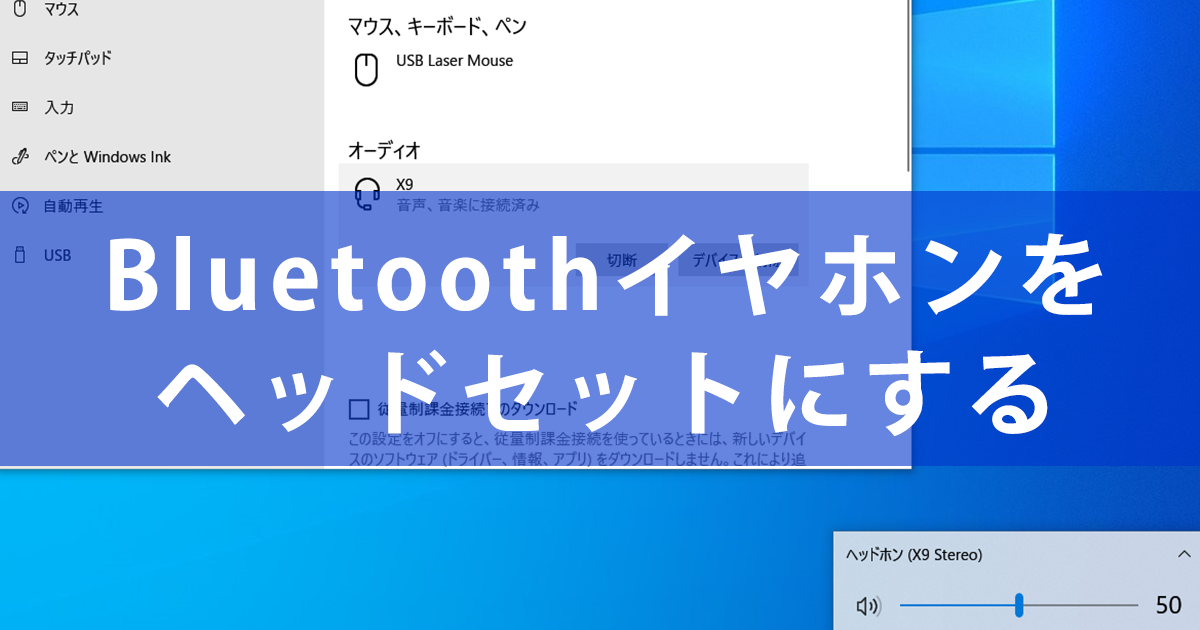 |  |  |
「ブルートゥース マウス 接続できない windows10」の画像ギャラリー、詳細は各画像をクリックしてください。
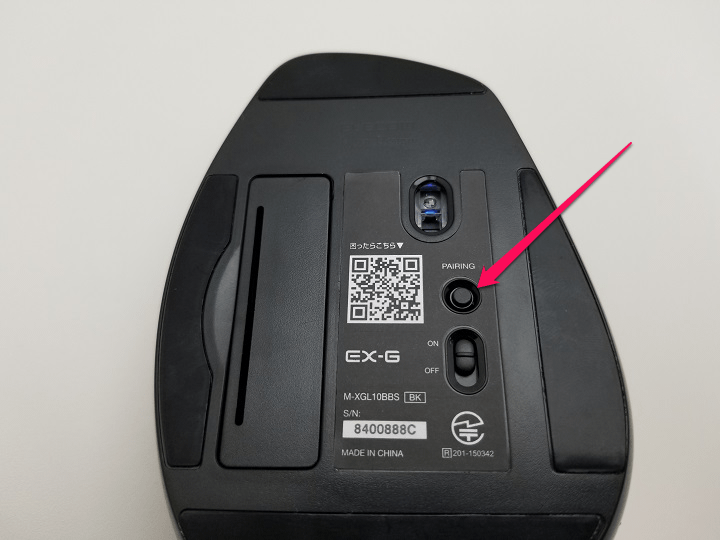 | 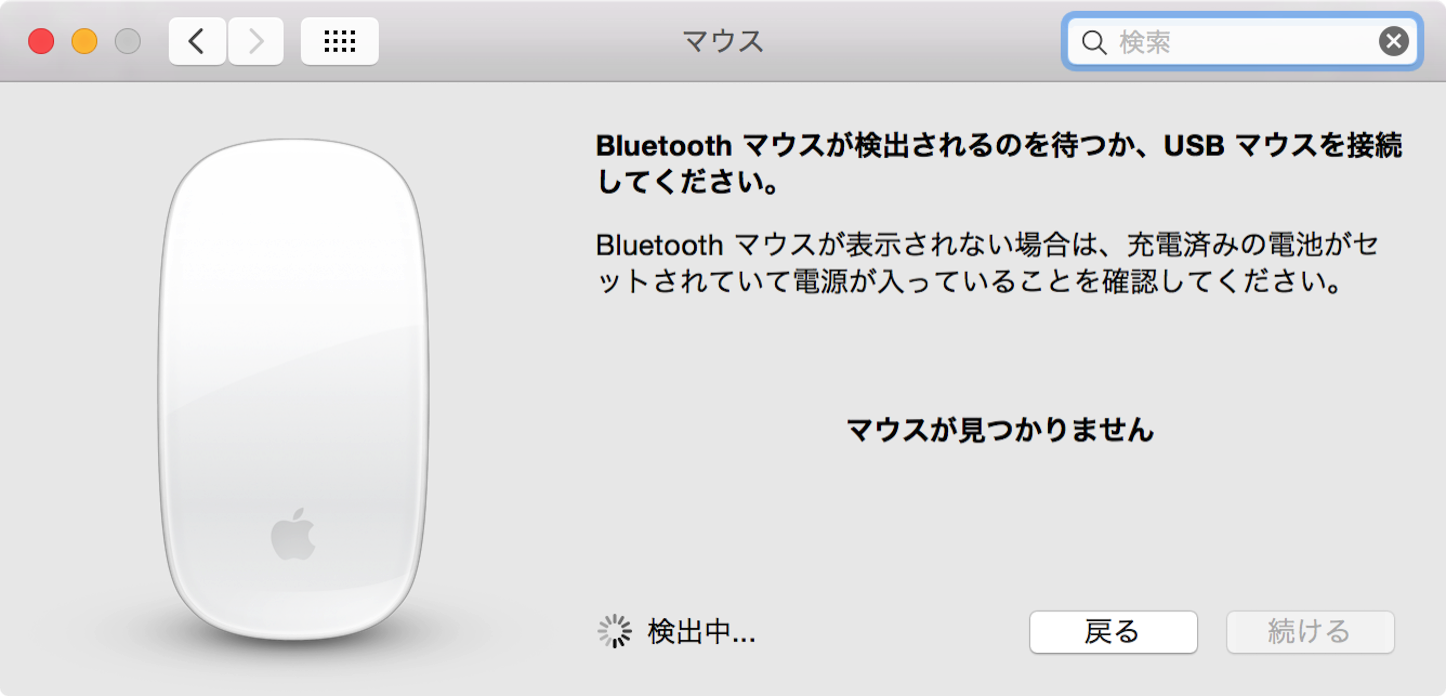 | 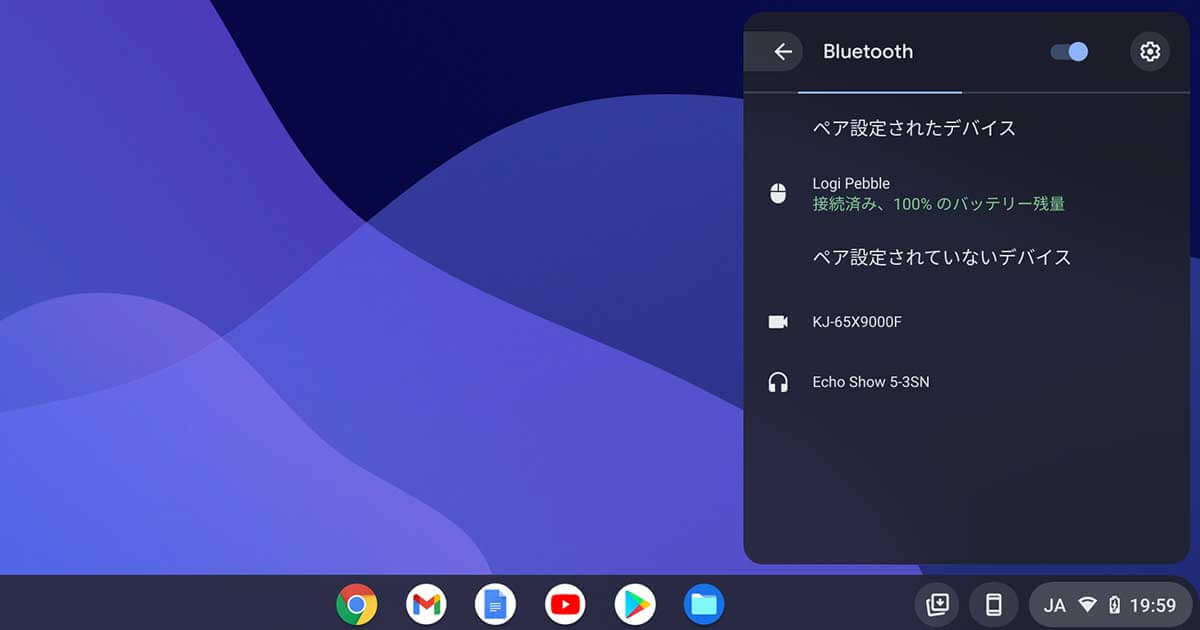 |
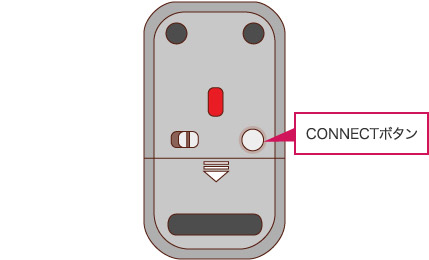 | 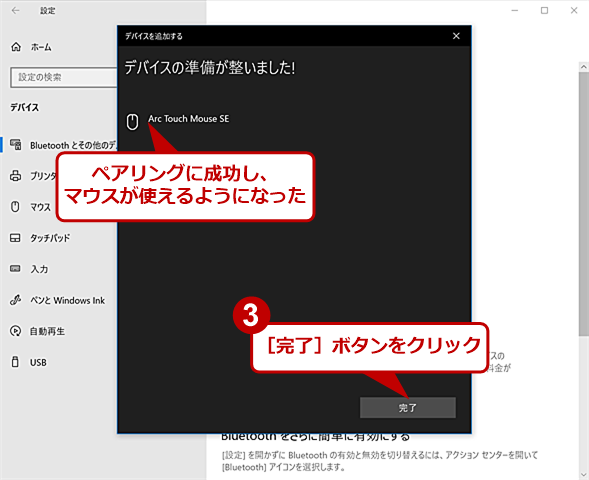 |
マウスの底面にある接続ボタンを押します。マウスの上部にあるBluetooth LEDが点滅し始めます。 8 USBレシーバーの接続ボタンを押します。接続が完了すると、マウスのBluetooth LEDの点滅が停止し、しばらく点灯したままになります。 2.改めてブルートゥースのペアリングを行う。 パソコン画面左下のWindowsアイコン ↓ 設定 ↓ デバイス ↓ マウスのコネクトボタンを長押し ↓ Bluetoothまたはその他のデバイスを追加する ↓ 接続完了 ノートパソコンは、マウスを使わない方が見た目はスマート。
Incoming Term: ブルートゥース マウス 接続できない windows10,
No comments: